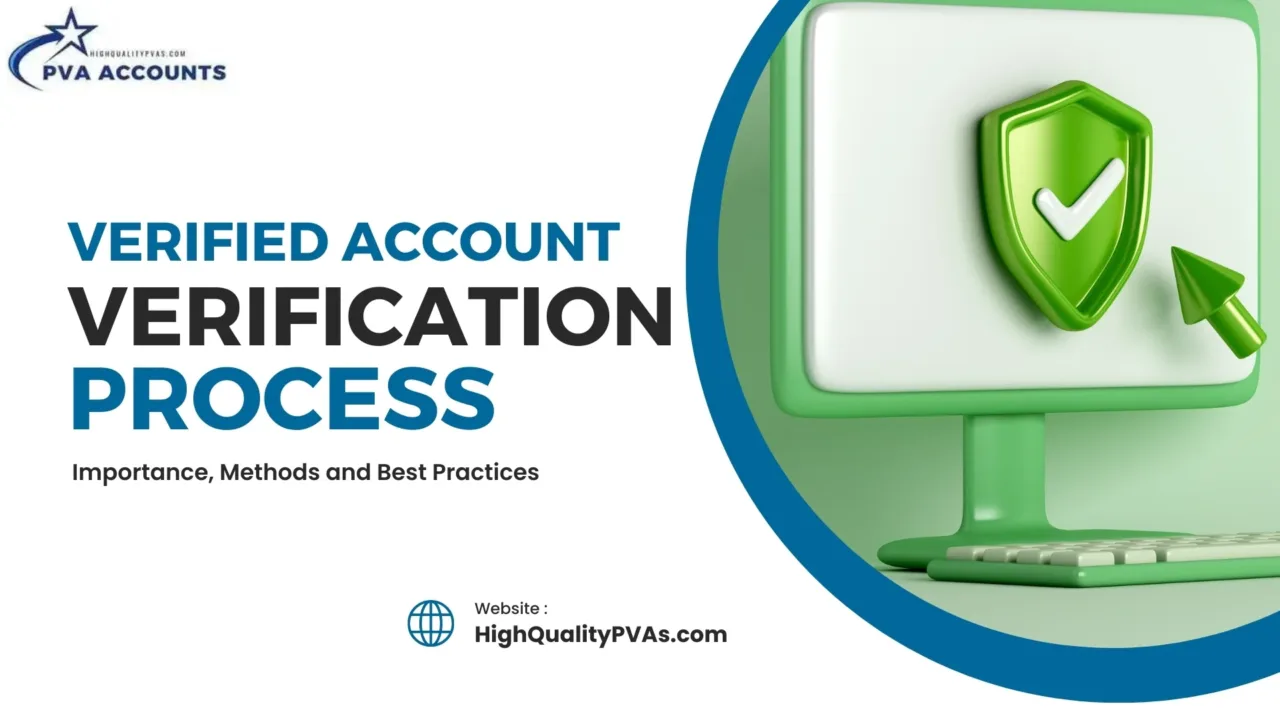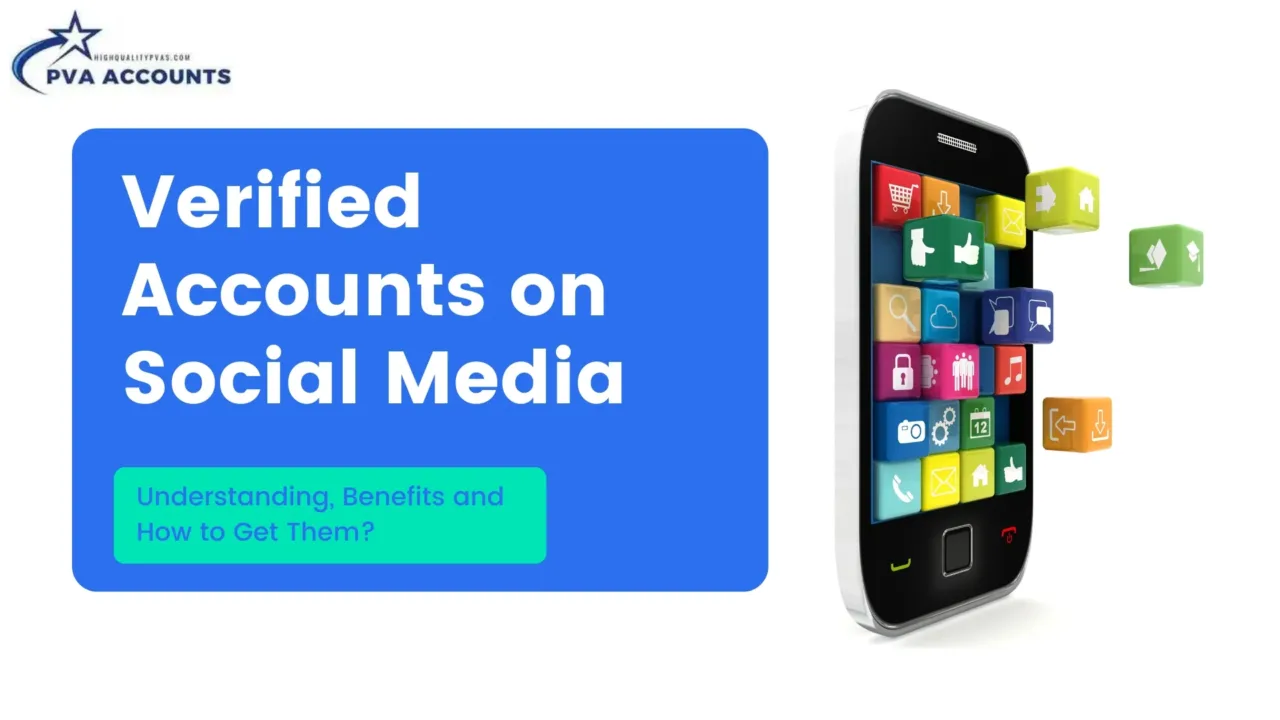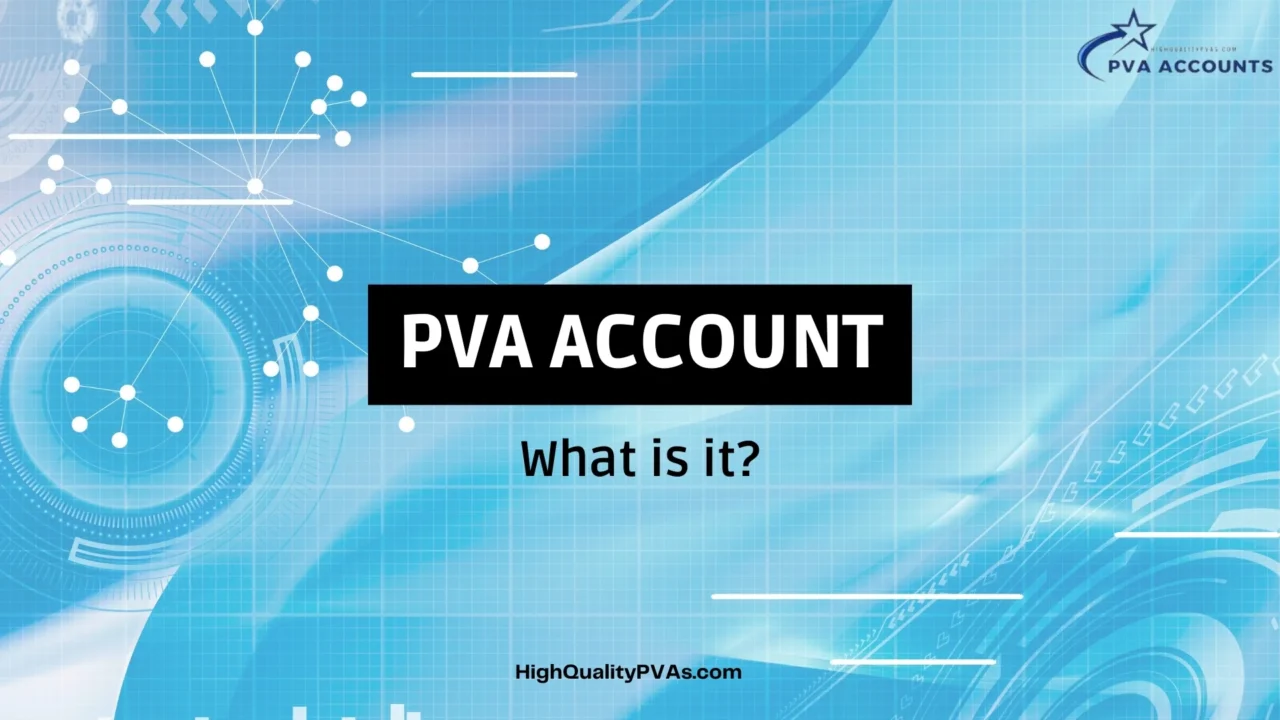
PVA accounts are vital for anyone looking to elevate their online presence and establish credibility in the digital world. In digital marketing, having a strong online presence is crucial for any individual or business. In this context, it is essential to understand what a PVA account is.
In recent years, PVA (phone verified accounts) have become increasingly popular among individuals and businesses. Whether you’re a social media influencer, an online business owner, or someone looking to protect your online presence, understanding the concept of PVA accounts is essential.
PVA accounts are created using a valid phone number to verify the account holder’s authenticity. Online platforms consider verified accounts more reliable and trustworthy than non-verified accounts.
Setting up PVA accounts can offer numerous advantages. For businesses, having a verified account can boost credibility and trust among customers and partners. Verified accounts often have access to additional features and tools that enhance the user experience. Additionally, phone number-verified accounts are less likely to get banned or suspended, as they are deemed more trustworthy by social media platforms and other services.
Getting a verified mobile number account varies depending on the platform. Still, in most cases, it involves meeting specific criteria, such as having many followers or consistently producing high-quality content. Some platforms also offer a verification request option, allowing users to submit an application to be considered for a verified account.
What is a PVA Account?
A “PVA account” means “phone verified account”. Phone number-verified accounts are special because they are linked to a real phone number. Linking phone numbers makes virtual accounts more secure, trusted, and authentic, which is why verified accounts are significant for businesses, influencers, and marketers.
Having phone-verified accounts enables you to use various marketing tools, such as automated and bulk messaging, to strengthen your brand presence and effectively connect with your target audience.
What Does PVA Mean in Email and Social Media Account Terminology?
When discussing email and social media, “PVA” means an account is verified with an email or phone number in the email and social media website. The verification step makes the account privacy more secure and trusted by the platform. PVA accounts are considered more reliable than accounts that are not verified. Below is the table showing some features and benefits of verified accounts:
| PVA Account Features | PVA Account Benefits |
| Phone Number Verification | Increased account security and account authenticity |
| Enhanced Credibility | Improved account credibility and trust among users |
| Reduced Risk of Fraud | Minimized chances of account verification issues or fraudulent activities |
| More Robust Account Management | Better control and oversight over account management |
What are the Different Types of PVA Accounts Available?
Two main types of PVA accounts are email accounts and social media accounts. Verified accounts can be created on many email services and social media platforms. Each platform has unique benefits and features. Look around to find what best suits your needs and goals, whether for business or personal use. Below is a breakdown of PVA account types:
- Email Accounts: Email PVA accounts are standard email accounts verified with a phone number and ideal for basic email needs with increased security compared to unverified accounts.
- Social Media Accounts: Similar to email, social media profiles verified with a phone number or email offer better trust signals to the platform and potentially higher engagement rates.
Both types of PVA accounts cover the account accessibility options, variations, and flexibility needed today. You can find customizable PVA accounts with special features for specific uses. Choosing between email and social media accounts can help you enhance your business’s online presence.
What is the Importance and Benefits of PVA Accounts?
PVA (phone verified accounts) are essential for social media marketing. Requiring users to verify their phone number or email address makes it harder for scammers and bots to create and manipulate multiple accounts. Verification protects users from potential scams and ensures a safer online environment for everyone. By verifying your PVA account creation with a phone number or email address, you can keep your account secure from hacks.
Phone-verified accounts offer numerous benefits for both individuals and businesses. Below are some of the critical advantages of PVA accounts:
- Provide an extra layer of authenticity and credibility
- Build trust among peers and potential customers
- Safeguard personal data and any private information
- Allows businesses to expand their reach and maintain a professional image
- Empower individuals to open up opportunities for networking and personal branding
Exploring PVA accounts provide several key benefits, such as authenticity, security, and online presence optimization. Whether you are an individual looking to connect with others or a business aiming to establish a solid digital presence, considering PVA accounts is a wise choice. By utilizing verified anonymous accounts, you can build trust, enhance security, and maximize the potential of your online activities.
How Do You Create and Set up a PVA Account?
Creating and setting up a PVA account may vary depending on your platform. However, here are six general steps to guide you through the process:
Step 1: Choose the platform where you want to create a PVA account.
Step 2: Click the “Sign Up” or “Create Account” button.
Step 3: Enter your personal information, including your name, email address, and phone number.
Step 4: Follow the verification process by entering the code sent to your phone number via SMS or call.
Step 5: Create a strong password for your PVA account anonymity.
Step 6: Complete any additional steps the platform requires, such as setting up a profile picture or adding personal details.
Once you complete all 6 steps of PVA account customization and creation, you will successfully create and set up your PVA account. You can now enjoy the benefits of having a verified online presence.
How Do You Use PVA Accounts for Business?
For businesses, PVA accounts are a great tool, but how can businesses effectively utilize PVA accounts? Here is how you can use phone verified accounts for business:
- PVA accounts can increase brand visibility and engagement on social media platforms. By creating multiple accounts, businesses can interact with their audience, respond to queries, and share updates about their products or services.
- PVA accounts can be utilized for marketing campaigns. By having different accounts, businesses can effectively target specific demographics or locations. For instance, if your business caters to a niche market, having PVA accounts allows you to tailor content and promotions to that particular group, resulting in higher conversion rates and customer satisfaction.
- PVA accounts can be used to manage online reputation. Businesses can monitor brand mentions and respond promptly to negative feedback or complaints. Having multiple accounts lets you handle various matters effectively while promoting positive customer interactions.
How Do You Manage PVA Accounts Securely?
To effectively manage your PVA accounts, consider the following best practices for PVA account management:
- Regularly update your account information, including profile and contact information, to ensure accuracy and relevance.
- Use unique and strong passwords for each PVA account, and consider enabling two-factor authentication for an extra layer of PVA account security.
- Maintain a consistent posting schedule to keep your audience engaged. Respond promptly and professionally to comments, messages, and inquiries.
- Create a content strategy that aligns with your brand’s goals and values.
- Regularly monitor your accounts for any suspicious activities or unauthorized access.
- Keep track of the latest platform updates and algorithm changes to stay ahead of the competition.
By following the above-mentioned best practices, you can ensure that your PVA accounts are well-managed and contribute to the growth and success of your online presence.
How Do You Get Verified Accounts (PVA) in Bulk?
Getting bulk PVA accounts is smart for those wanting a big online presence. High Quality PVAs (PVA account is a trusted seller to get multiple verified accounts such as social media profiles and email addresses at very cheap PVA account pricing for launching extensive campaigns.
When anyone wants to get verified accounts in bulk from High Quality PVAs (PVA account providers), they’re likely managing multiple social media accounts or are involved in the digital marketing industry. Having multi-account strategies can lend credibility and trustworthiness to your brand or clients, so it’s an important step to take.
What Does a Non-PVA Account Mean?
A non-PVA account is different from a PVA (phone verified account). Non-verified accounts are on social media or email without verifying a valid phone number. Because of non-verification, accounts are not as secure. Without verification an extra layer of security, accounts can be more easily targeted by cyber threats like spam or hacking.
What are Verified Accounts on Social Media?
Verified social media accounts mean having a phone number and email address confirmed accounts on social media platforms such as Instagram, Facebook, Twitter, Pinterest, Reddit, LinkedIn and more. Verified accounts on social media confirmed that the accounts are genuine and belong to known people, brands, or groups. PVA account verification lets users see the burner accounts are trustworthy.
What are Verified Accounts for Email Service Providers?
Verified accounts for email service providers mean that the service provider has verified the account holder’s identity and confirmed that the account belongs to a legitimate user. By verifying the identity of account holders, email service providers can reduce the PVA account risks of unauthorized access and protect users from potential security breaches.