Google Voice is an essential communication tool that offers a range of features, from VoIP calling and text messaging to voicemail transcription and call forwarding. As businesses and individuals increasingly rely on digital communication, the demand for Google Voice accounts, especially phone-verified accounts (PVA), has surged. Whether you need new, aged, or bulk accounts, High Quality PVAs provide reliable and verified Google Voice accounts tailored to your needs.
Google Voice numbers are perfect for managing multiple communications efficiently, ensuring seamless integration with other Google services like Google Meet, Google Chat, and Google Contacts. With Google Voice attributes like high call quality, secure data encryption, and cross-platform compatibility, Google Voice virtual phone number accounts are created to meet the highest modern communication standards.
Enhance your digital communication strategy with High Quality PVAs premium Google Voice accounts service, ensuring seamless connectivity and superior user experience.
What is Google Voice?
Google Voice is a versatile VoIP (Voice over Internet Protocol) service from Google that enables users to make and receive calls, send texts, use video conferencing, and manage voicemail through a unified, internet-based platform. Google Voice Internet telephony offers features such as voicemail transcription, call forwarding, spam filtering, and contact syncing.
Designed for personal and business communication, the Google Voice personal account provides a secure, reliable, and user-friendly experience across mobile and web applications. It is an efficient solution for modern digital communication needs.
What is a Google Voice Number?
A Google Voice number is a cloud-based phone number provided by Google, enabling users to make and receive calls, send texts, and manage voicemails through VoIP technology. Buy Google Voice virtual numbers enhance communication efficiency, provide a secure, user-friendly interface for personal and business use, and support a scalable, reliable, and innovative approach to mobile communication.
What is a Google Voice PVA Account?
A Google Voice PVA (phone verified account) is a specialized type of Google account that has been authenticated using a unique phone number. Google Voice PVA accounts are validated through a phone call or text message verification, ensuring account authenticity and enhancing their security features.
Google Voice phone-verified accounts are frequently utilized for activities that require high trust levels, such as managing multiple business communications, facilitating marketing campaigns, and handling customer service interactions.
What are the Benefits of Google Voice Numbers?
Google Voice numbers offer many benefits for both personal and professional use; below, we list the top 10 advantages of utilizing Google Voice numbers:
- Enhanced Communication Flexibility
- Cost-Effective Solution
- Advanced Voicemail Features
- Call Screening and Blocking
- Customizable Settings
- Integration with Google Ecosystem
- Amplify Privacy
- Efficient Call Management
- Highly Portability
- Increased Productivity
What are the Key Features of Google Voice Accounts?
Below are the 12 key features and functionalities that make Google Voice accounts essential for both personal and professional use:
- Call Forwarding: Seamlessly redirects calls to multiple devices.
- Voicemail Transcription: Receive transcriptions of voicemail messages directly in your email or SMS.
- Single Number Use: Utilize one phone number across all devices.
- The free U.S. and Canada Call: Make free calls within the United States and Canada.
- International Calling: Affordable international calling rates, making global communication more accessible.
- SMS and MMS: Send and receive text and multimedia messages from your Google Voice number, integrating with your existing instant messaging apps.
- Professional Voicemail: Set up professional voicemail greetings tailored to business needs, projecting a polished image.
- Spam Filtering: Utilize built-in spam filtering to block unwanted calls and messages, maintaining a clutter-free inbox.
- Do Not Disturb Mode: Temporarily silence calls and notifications, ensuring uninterrupted focus when needed.
- Web and Mobile Access: Use Google Voice on web browsers and mobile applications for seamless communication across devices.
- Cloud Sync: Sync call logs, messages, and contacts across all devices, ensuring up-to-date information at all times.
- Two-Step Verification: Protect your account with two-step verification, adding an extra layer of security.
Google Voice accounts offer a versatile, secure, and cost-effective communication solution, integrating a wide range of features to meet the needs of both individual users and businesses. Users can enjoy enhanced connectivity, efficient call management, and robust privacy controls by leveraging Google Voice key attributes.
What are the Different Types of Google Voice Accounts Available?
There are 2 main types of Google Voice accounts available for purchase: new and aged:
1. New Google Voice Accounts
New Google Voice accounts are newly or recently created accounts authenticated through phone verification, ensuring legitimacy and reducing the likelihood of spam or fraudulent activities.
The verification process typically involves linking the Google Voice account to an actual phone number, which helps enhance security and reliability.
Due to credibility and established trust factor, Fresh Google Voice accounts are often sought after for various purposes, including business communications, marketing, and personal use.
2. Aged Google Voice Accounts
Aged Google Voice accounts have been created and verified with a unique phone number for an extended period, typically several months to years.
Old Google Voice accounts are considered more trustworthy and reliable due to their longevity and consistent activity history, making them less likely to be flagged or banned by Google’s security systems.
Due to their established credibility and stability, older Google Voice accounts are often used for business purposes, such as managing multiple phone lines, marketing, or maintaining anonymity in communications.
Choosing between new and aged Google Voice accounts depends on what you need. Both businesses and people should think about their goals to pick the best option for their situation.
Is it Possible to Buy Google Voice Accounts Online?
Yes, it is possible to buy Google Voice accounts online. High Quality PVAs sell top-notch Google Voice accounts and make sure each account is top quality. High Quality PVAs is your best Google Voice number purchasing source.
Can I Buy Bulk Google Voice Numbers?
Yes, you can buy bulk Google Voice numbers at once from the High Quality PVAs website. Bulk Google Voice accounts buying often means discounts and easier management for users to do unlimited tasks.
Is Google Voice Free for Business Communication?
Yes, Google Voice is free for business communication but also has Google Workspace account business plans. Google Voice business plans give extra features for small businesses that are not available in traditional phone service and let users use Google Voice more effectively for work.
Is Google Voice Free for Personal Use?
Yes, Google Voice is free for personal use if you have a USA Google account. You get a telephone number to make calls and texts at no cost.
Is it Safe to Use Google Voice Number?
Yes, it is safe to use a Google Voice number. Google Voice keeps your private or personal number secret, giving users and businesses more security in calls and messages.
Why is High Quality PVAs the Best Site to Buy Google Voice PVA Accounts?
High Quality PVAs is the best site to buy Google Voice PVA accounts. It offers low prices, quick service, and high-quality phone numbers and verified accounts. High Quality PVAs website is your best choice for buy Google Voice number; whether you need new or aged Google Voice number accounts, High Quality PVAs have got you covered.
Can I Buy Google Voice Accounts in Nigeria?
Yes, you can buy Google Voice accounts in Nigeria from High Quality PVAs. High Quality PVAs serve customers all over Nigeria, from Lagos to Abuja, and are ready to meet your Google Voice number needs.
Can I Buy Google Voice Accounts in China?
Yes, you can buy Google Voice accounts in China from High Quality PVAs. High Quality PVAs offer Google Voice numbers to customers in China who know what you need and have the correct Google phone number accounts for you.
Can I Use a Google Voice Number to Make and Receive Calls for Free?
Yes, you can use a Google Voice number to make and receive calls for free. Acquire Google Voice profiles from High Quality PVAs website for calling needs.
Can I Use a Google Voice Number for Voicemails and Text Messages?
Yes, you can use a Google Voice number for voicemails and text messages.
Can I Use a Google Voice Number for Whatsapp, Venmo, or Telegram?
Yes, you can use a Google Voice number for WhatsApp, Venmo, or Telegram, making staying in touch easier across different mobile and web apps.
Can I Buy Google Voice Accounts with Cryptocurrency?
Yes, you can buy Google Voice accounts with cryptocurrency. High Quality PVAs offer crypto as a payment method, giving you more ways to buy what you need.
How Will My Google Voice PVA Accounts Be Delivered After Purchase?
High Quality PVAs ensure your Google Voice PVA accounts arrive fast and safely. You’ll get Google Voice credentials within 1-24 hours of buying for a quick and smooth start. High Quality PVAs want you to be happy with our fast and reliable Google Voice verification services.
Similar Virtual Phone Number Service:


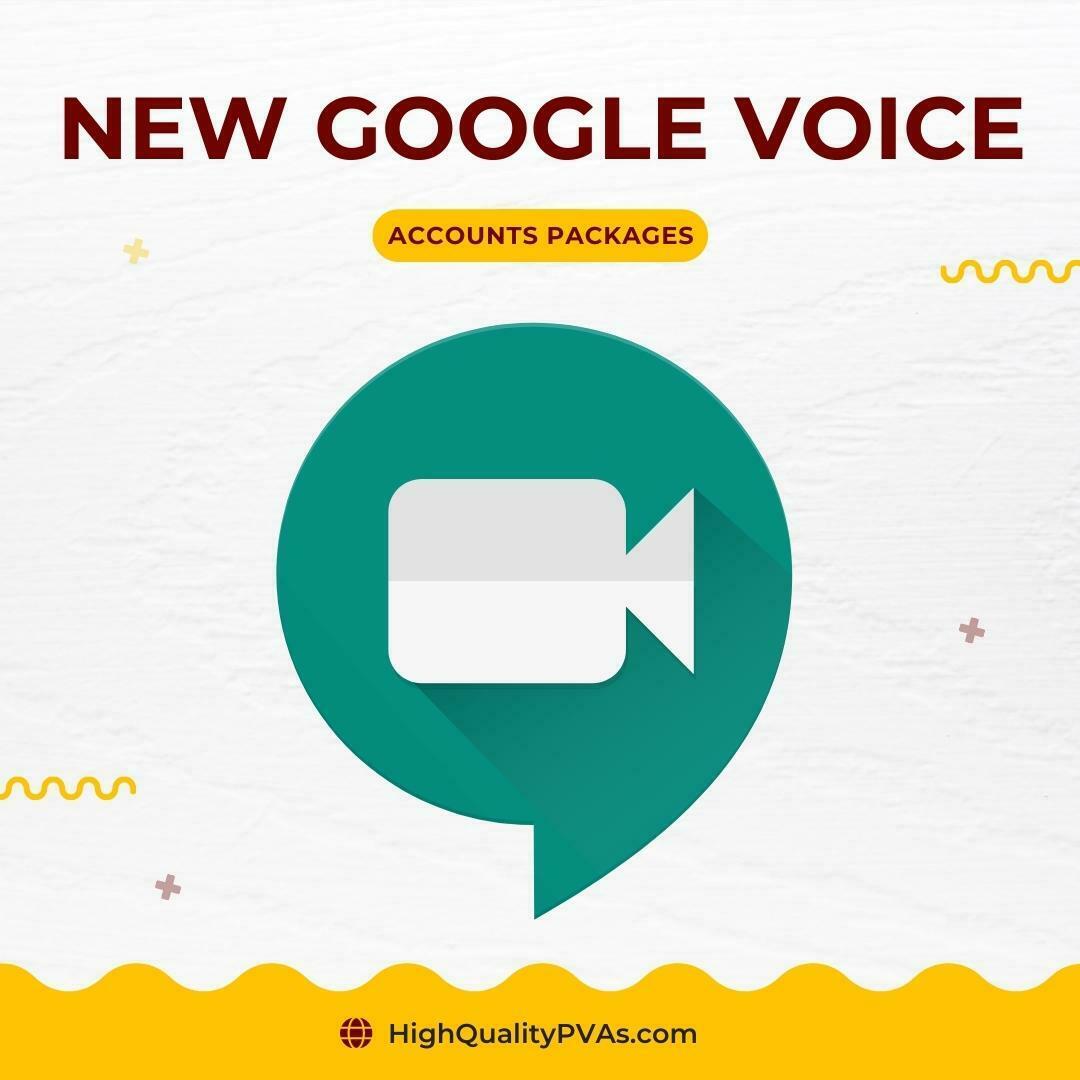
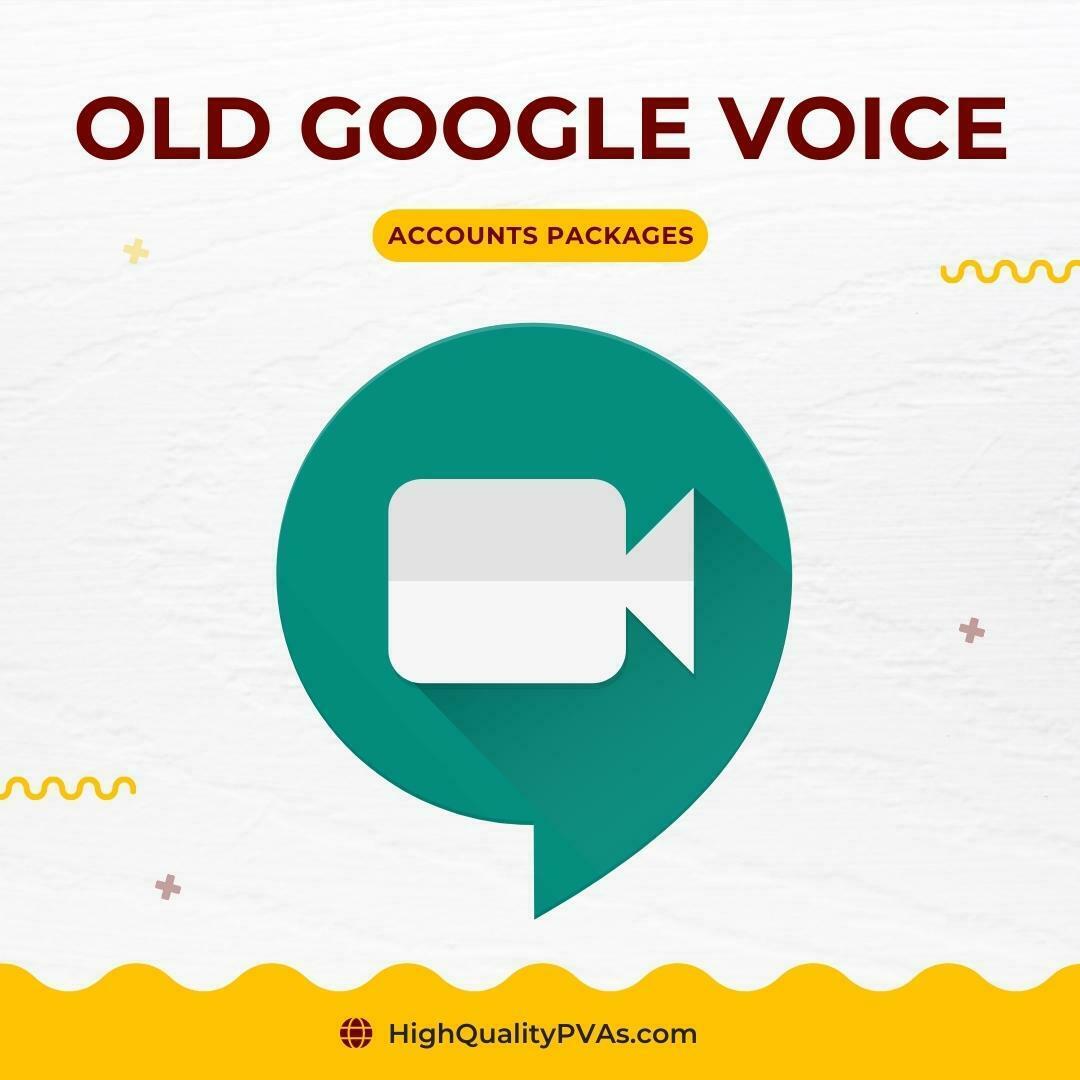
John –
The service is good. The price might be improved and made more affordable.
Rating: 3.95/5
John –
The service is good. The price can be improved and made more affordable.
CuriousFOR –
It’s excellent and friendly paying for these things, and it’s always worth it, except that the Google Voice needs to be worked on to be very strong; thanks.